
BTO(自作)パソコンのグラフィックカード(グラフィックボード)を交換しました。
以外に簡単でしたので紹介します。
古いパソコン(H67 LGA1155)を最新のグラボGTX1050Tiに交換
私のPCは自作のBTOパソコンで、もう7年前のものです。

仕様はこんな感じです
H67(LGA1155)のマザーボード
Core i5 2500 3.3GHz CPU
4GHzのメモリー 4枚挿し
これにGTS450 1GBのグラフィックカードをつけていました。
自宅でネットを見たりエクセル作業などをするだけですと、十分なのですが、動画作業や3Dゲームなどをやるにはちょっと不足です。
モニターは2枚使っていますし、最近は何となく遅い気がして、グラフィックカードの音もうるさく感じていました。
マザーボードを交換したらだめなのか?
そもそもマザーボードが古いので、新しめのCPUなどは使えません。
マザーボードを交換してしまおうかと考えたのですが、マザーを交換するということは、PCの基盤が刷新されることになるので、パソコンを買い替えることと同じになり、WINDOWS10などのOSも買いなおす必要がでてきます。
ということで、グラフィックカードを交換してみることにしました。
古い基盤のマザーボードにGTX1050Tiを搭載してみる
問題は、マザーボードのサポートがPCI-Eというのが2.0までなのに対し、最近の新しいものはPCI-E3.0となっています。
が、これは、けっこう2.0の基盤にもつけている人がいらっしゃるようで、大丈夫そうです。
それから、ソケットの形も確認しないといけません。
とりあえず選んだのはGTX1050Tiでした。
今までのGTS450から品番数値が倍になっていますし、コスパが高く2万円台という安易な理由です(笑)
しかし性能は申し分なくメモリーは1GBから4GB、クロック数も格段に高くなります。
※実際のベンチマークテストサイトをみますと、倍以上の性能があります。
GTX1050の詳しい記事はこちらを参照
グラフィックカードの交換手順
①バックアップ
まずは、バックアップです。
何があっても、元に戻せるようにしておきましょう。
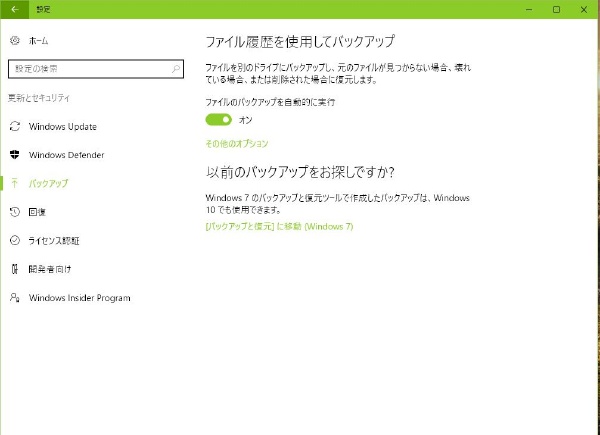
私はいつも、外付けのHDDにバックアップしています。

取り外して電源から隔離できますし、災害時でももっていけますから
②旧グラフィックカードのソフトのアンインストール
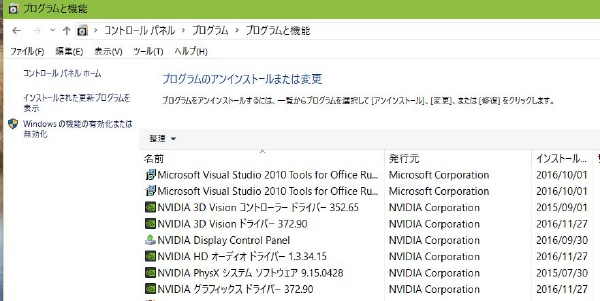
まずは、グラフィックボードのソフト(ここでは、NVIDIA GeForce Experience)をアンインストールします。
③電源を落とす

PCの電源を落としたら、コンセントも抜いてから作業にはいります。
ほこりがすごいので、掃除機ですいとります(笑)
④グラフィックボードを交換する

刺さっているグラフィックカードは簡単に外せます。
傷つけないように慎重におこないます。

ホコリがひどいです。

新しいGTX1050Tiに差し替えます。形は同じです。

補助電源用の6pinコネクターをここに挿します。

LEDが無駄にかっこいいです。蓋しめたらみえないんだけど…

モニターの1台は10年以上前でかなり古いため差し込みの変換プラグを用意しました。
⑤ソフトをインストールする
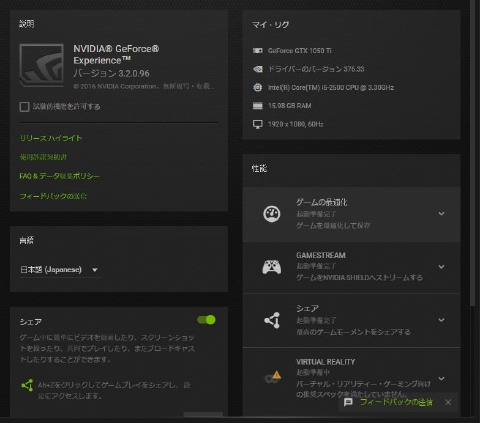
付属のCDからソフトをインストールします。
基本、これで問題なく使えると思います。
⑥コントロールパネルで設定
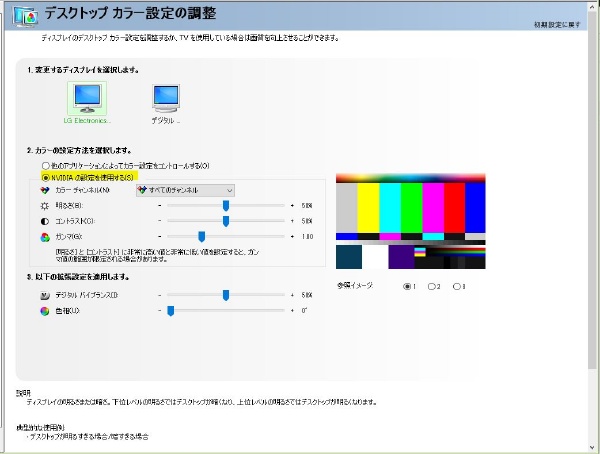
一応、CPUのほうに負担をかけないように、ディスプレイの設定などは、NVIDIAのコントロールパネルから、GPUでの設定にしておきました。
ベンチマークソフトでパソコンの性能を確認してみた
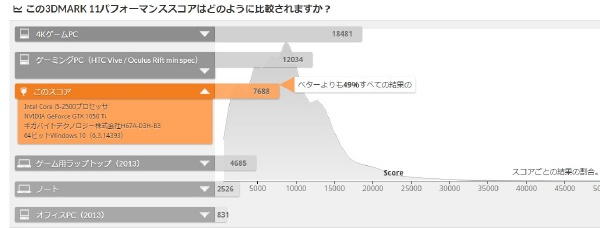
最後に3DMARKのベンチマークテストソフトをダウンロードして、性能をしらべてみました。
結果は、ゲーミングPCほどははいですが、かなり優秀な数値になっているのではないでしょうかw
グラフィックカードを交換して使ってみた感想
まずは何より音がまったく静かになりました!
いままで、負荷がかかりだすと、すごくファンが回ってうるさかったんですが、それがまったくなくなりました(笑)
画像処理の動きや速さもなんとなく感じます。
最新のPCとまではいかないでしょうが、この落差は実感です!

